Install Chrome Os On Hyper-v
Posted By admin On 24.09.19Simple and best user interface, gives best browsing experience. It's easy to install and boots very fast. Using it is not difficult for the ones who are familiar with.

All applications are web based, but we can’t decide anything by this version of Google Chrome now. This version of Google Chrome is not officially from Google. Google has released the full codes of whole project, this Chrome OS version is made from compiling the codes. Just give a try on new and free Google Chrome OS now. OK Lets start the Google Chrome OS installation on VMware workstation.
Currently Installation method is not supported for direct installation on physical computer, only VMware image as vmdk file available for new Google Chrome OS, or boot from USB. Install Google Chrome OS in VMware workstation is completely for testing purpose. Installation Requirements for Install Google Chrome OS in VMware Workstation. A) VMware Workstation b) Steps 1) After downloading the Chrome OS VMware image in zip file format, extract it and save vmdk file.
2) Create a Virtual machine with following configuration, Guest Operating System – Linux Version – Ubuntu Hard Disk Size – Any Size (because we will not use this) Memory – Minimum 512MB 3) Make sure to remove the tick front of ‘Power on this.’ Option, so we can do some modification before start the Chrome virtual machine. 4) After click finish, go to edit virtual machine settings.
Select and remove the hard disk created during the virtual machine creation. 5) Add the chrome vmdk file you downloaded as one system hard disk.
To do this, Click Add button, select Hard disk and select ‘use an existing virtual disk’ as shown below. 6) Browse the extracted chrome VMware image vmdk file, and press OK. My final settings for Google Chrome OS in VMware look like below. 7) That’s it, start the virtual machine.
Hyper V Download
Make sure your host computer is connected to internet and guest computer also can access internet, because you have to use your Google account to login Google Chrome OS. The computer I’m using now is connected to internet via wireless network, and guest network is set NAT, so my Chrome OS can access internet. 8) Excited to see? Yes it booted very fast. 9) After I typed google account username and password it allowed me to login.
It added ‘gmail.com’ after the name in user name. If you face difficulty to connect internet from guest Chrome OS to check google account, you can use builtin user name and password for this VMware image. User name – enming Password – enming The above screen is like desktop in other operating systems.
Still UI version is under development. View the Google Chrome OS Demo video Some more interesting information on Google Chrome OS Will it run on my computer? In a word: No. Google Chrome OS will only be available to consumers on specially made Chrome OS devices. “As a consumer, you can’t go download Chrome OS,” said Google’s Pichai “You will have to go and buy a Chrome OS device.” However, those devices will be made with both ARM and X86 architecture, and from several manufacturers. “Google Chrome OS will run on both x86 as well as ARM chips and we are working with multiple OEMs to bring a number of netbooks to market next year,” says Google.
When will we able to use Chrome OS? Google has ‘open sourced’ the code so it is available to developers later this year and predicts that we will be buying the first Chrome OS powered netbooks by the second half of next year. “Google Chrome OS will be available for consumers in the second half of 2010,” said Sundar Pichai, VP Product Management and Linus Upson, Engineering Director on the.
“Because we’re already talking to partners about the project, and working with the open source community, we wanted to share our vision now so everyone understands what we are trying to achieve.”.
Android emulators VS Android in Hyper-V. I tried to use Bluestacks as an Android Emulator. This application was only very often slow and the advertisements were also annoying. I then switched to the Visual Studio Emulator, but here too I ran into things like ‘just install a new app’.
Because almost all Android Emulators are very slow and require a lot of resources from your computer, I decided to install Android in Hyper-V. This required some work, but after that it all worked smoothly. I made the tutorial below. The tutorial consists of several steps. If you already have a Virtual Machine ready, you can scroll to part two. What are the least requirements for Android in Hyper-V?
There are at least 2 requirements to install Android in Hyper-V. You must use at least Windows 10 Pro or Enterprise. Otherwise you do not have the Windows Feature Hyper-V. If you do not use Windows 10 Pro you can follow this and install Android in VirtualBox instead. You need minimum Android 4.4r2 ISO.
You can download it. Part one: Create a Virtual Machine in Hyper-V for Android. The manual is with Screenshots. Open Hyper-V Console Right-click on your device name. Select new and then click on Virtual Machine.
Android in Hyper-V If you get the before you start page, just click next. I also select Do not show this page again. Android in Hyper-V See the screenshot below. This is the name of your Hyper-V Machine.
You can always adjust this in the Hyper-V console. I first called it Android and later changed to Android 4.4 r2. I almost always select a different location, but you can also leave the default location. If you have another disk with more space, it’s better to use that one. Android in Hyper-V We go for “Generation 1”, no questions asked. On the next wizard you get the question how much startup memory you want to assign to the Virtual Machine.
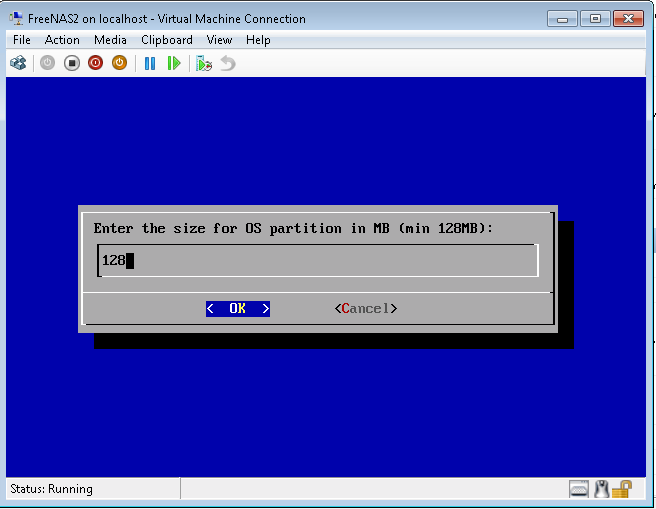
Nowadays most devices have 2-6GB with exceptions of 8GB. If you go for less than 500MB you have a chance that Android will crash. I’ve selected 2048MB. You can always change this. Android in Hyper-V We’ll go for a “ Hyper-V Adapter”.
I’ll tell you more about this later. Android in Hyper-V Creating a Virtual Hard Disk. Naming the Virtual Hard Disk go for “Android,” or Android 4.4r2 to be more specific.
This is the location for the Virtual Hard disk. As you can see mine is located on the D-drive. You can place the VHDX wherever you like. Its important to change the size for the VHDX because on default its on 120Gb. You don’t need 120Gb for Android in Hyper-v. Choose between 2Gb to 16Gb.
Click next. You can also always adjust the size of the virtual hard disk. Android in Hyper-V If all goes well, you have already downloaded Android in the beginning steps. Select and browse to the Android ISO. Android in Hyper-V Are all the settings correct? If its correct, click Finish. Part two: Install Android in Hyper-V.
Turn on your virtual machine as shown in the screenshot below. Android in Hyper-v There are 4 options here, but only 2 that are useful for us. Live CD – Run Android-x86 without installation. Installation – Install Android-x86 to harddisk. In this tutorial we’ll go for “ installation – Install Android-x86 to harddisk“. Android in Hyper-v Click on “ Create/modify Partitions” and click ok.
Create a new partition. Go back to the start screen and choose your newly created partition.
In this screenshot you can choose between 4 filesystems. Ext3. Ext2. Ntfs.
Fat32 We’ll go for Ext3. Click Yes, you want to format the boot partition to /dev/sda1. Click OK and then shutdown the virtual machine with the Turn Off button in Hyper-v We’ll have to remove the image file from the virtual machine first, or you’ll get the “ installation screen” again. Follow the screenshot to remove the image file. Right click your Virtual Machine Go to DVD Drive Select “ none“. The last requirements. Okay there is one problem with the use of Android in Hyper-v.
The Wi-Fi can not be turned on and therefore you can not download applications from the Play Store when the Hyper-V host is on the Wi-Fi. This can be solved if you connect your device with a network cable to the internet. This way the android in hyper-v will see it as a 4G Network. We’ll have to create a virtual network adapter that is connected to your cable network. Right click your Hyper-V and click on Virtual Switch Manager.
Create a New virtual network switch External Create Virtual Switch. You need to make sure these settings are correct. Always go for External Network. Make sure your Cable Network adapter is chosen.
Check Allow management operating system to share this network adapter. Now go back to the settings of your android in hyper-v. Make sure you go for “Legacy Network Adapter”. This is necessary for your the internet to function.
Click add ok. Start your Android in hyper-v. The following steps are basic steps. See the gif below. The welcome screen plus other settings in one GIF.
And as a final tip! Your Android will have a sleep mode as all devices have. As soon as your device is in sleep mode you wont have a button to turn it back on. In the following.gif are the steps to turn off sleep mode in Android. Go to Settings Display Sleep click Never time out. Android in Hyper-v Congratulations!
You’ve successfully installed Android in Hyper-v! If you think you’ve more settings that are useful for everyone, please share in the comments! Summary You can also use new versions of Android, but I can not guarantee that they will function correctly.
The post dates from May 23, 2016. I have reviewed the content and modified it so that I have decided to re-publish it. Do you have any questions or comments?
Install Chrome Os On Laptop
Please leave a comment.